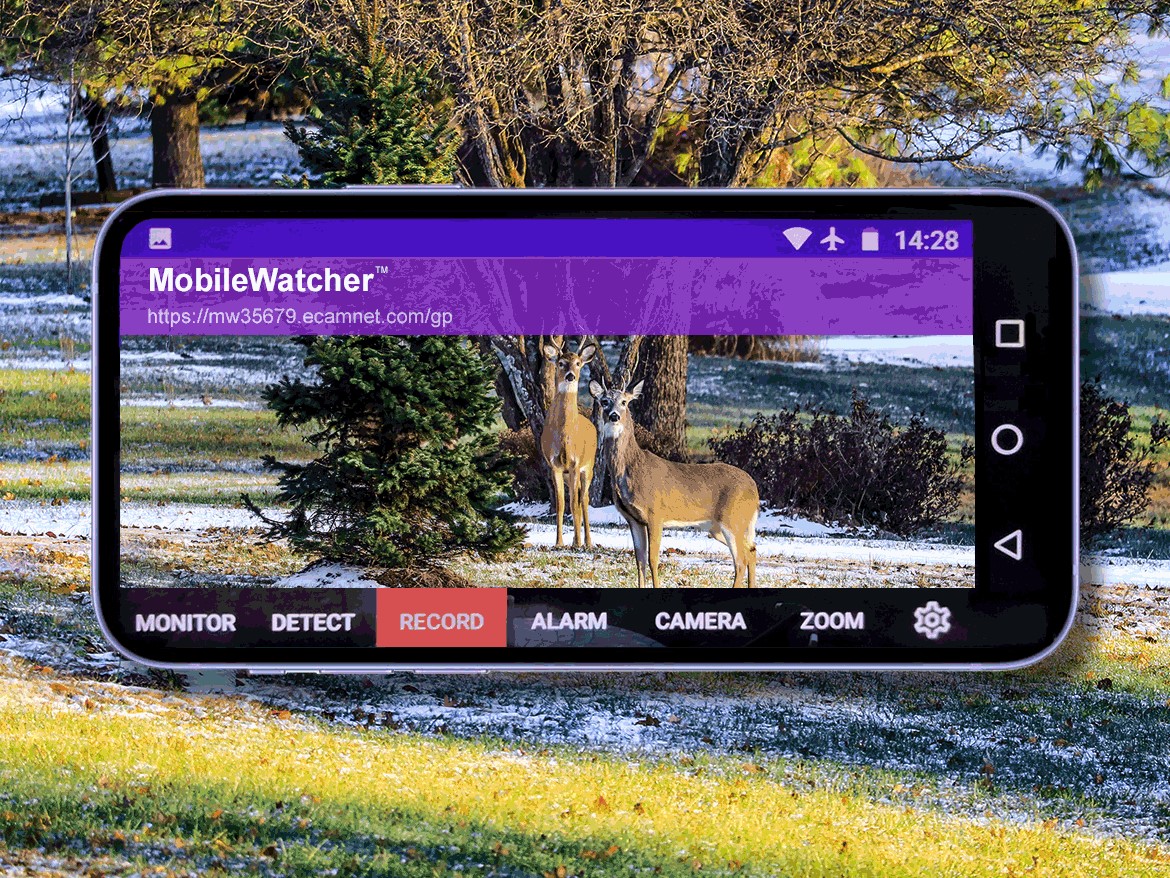
24/7 Live Streaming
Event and Smoke Alarm sound Detection
Email Message Notification
Video Audio Recording
Secure Web Access From Any Device From Anywhere
No Subscriptions, No Ads, No In-App Purchases
Try free MobileWatcher™ app
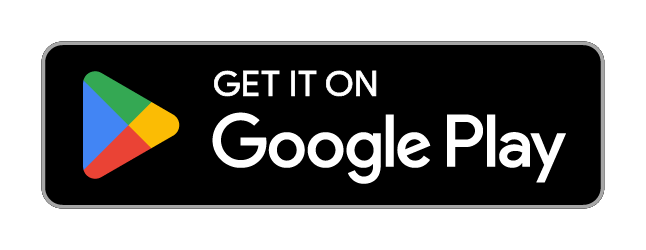 Google play
Google play
Monitor your place from anywhere in the world from any device's Web browser. Measure distance from the camera to the subject.
When MobileWatcher2™ detects a motion or movement upfront of the camera it takes a picture, and records 3 min. video clip , and records an audio in the case of a smoke alarm alert. It sends you text message and email with the picture, audio and link to the video recording. The picture, recorded audio and video are displayed on the Main page.
Record continuously. The files recorded in "Recording" mode are 8 min. long, so when analyzing recordings, You can easily find the clip or group of clips just looking on files' names. For example:
"mototest12092021_215243.mp4" started recording on 12/9/2021 21:52:43.
Download recorded video or audio file from the files page, the latest recorded file is on top of the list. Just select the file and start download.
The file name consists of Phone Name, Date, Time and extension in the form of PhoneNameMMDDYYYY_HHMMSS.ext. Where ext. are: mp4 for video, jpg for picture, wav for audio. The picture file, audio file and the video file recorded in "Detection" mode have the same Date and Time in the file name.
Cloudless Access to the application's secure Web server, from anywhere from any Web browser allows live streaming, view the recorded video, check the event picture, download recorded files,play recorded alert audio and control the cameras. You can have multiple connections from different devices simultaneously. It is personal Internet of Things (IoT) cloudless solution.
MobileWatcher2™provides secure connection on local network as well.
Connect to MobileWatche2™ over Wi-Fi or Global Mobile Network or local secure access over Wi-Fi only.
Zoom in or zoom out to have a better view of the place you monitor.
Change Exposure to adopt cameras to the light condition.
Improve low light condition for video recording and detectiion. Auto mode turns light automatically based on the light level.
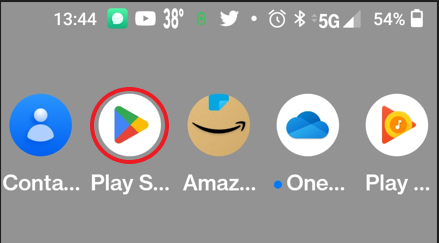
Go to Google Play download and install MobileWatcher2™ on the phone. Allow the app run on background, set permissions for the camera, microphone and storage when you finish, the app will show Settings screen. Select setting "Always" to allow the app draw overlay. For details go to Help.
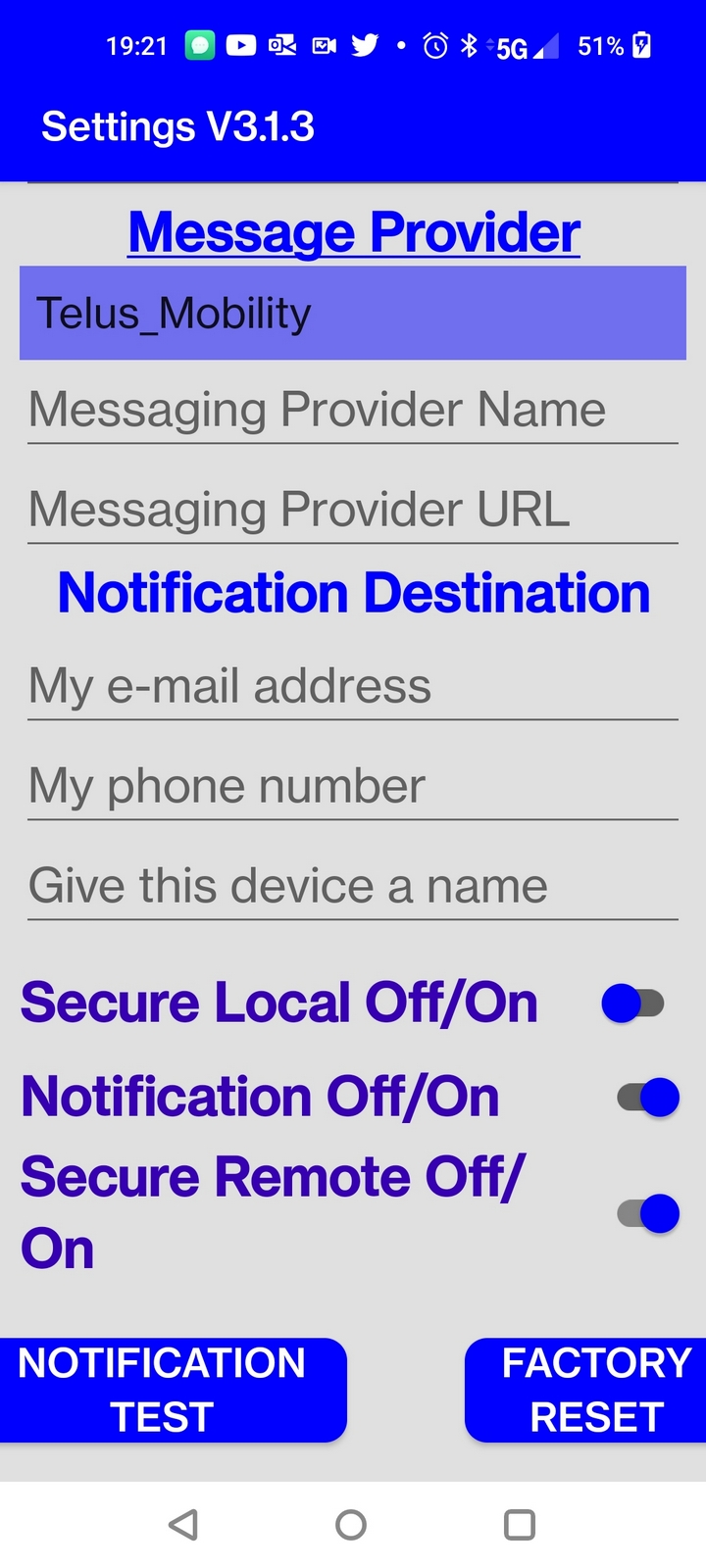
Set email, Phone Number, Phone Name and select your Mobile Provider to receive notifications. Click NOTIFICATION TEST button and notice Remote Pin pop up. Click back button and go to the Main screen. You will receive a Pin and the access URL.
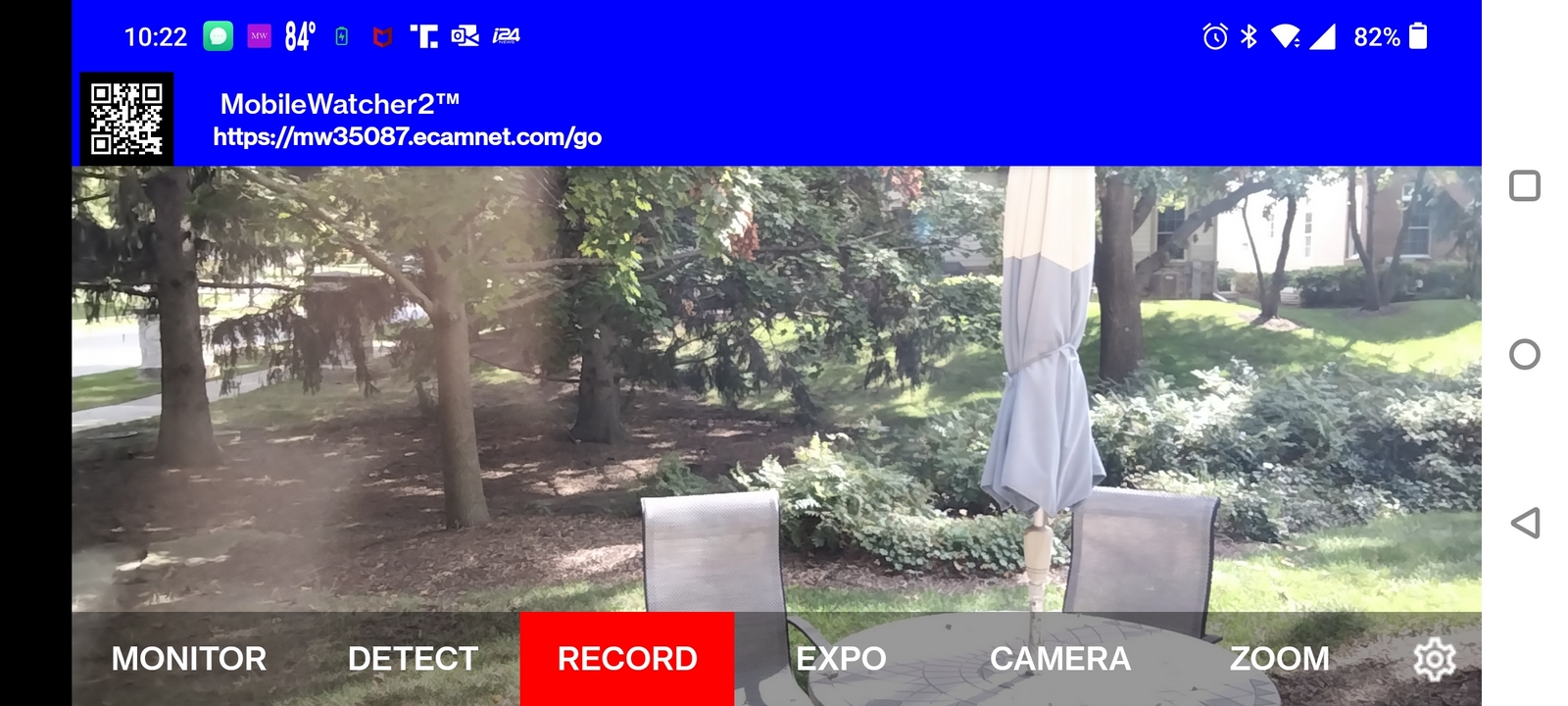
When you touch the screen, the controls will
come up and the access URL displayed on the header.
The QR code provides URL for fast remote Web access. When the app is runing the Main screen is always on and Home, Review buttons will not work. Touching these buttons will bring back the Main screen, The exit from the app is to tap the Back button twice.
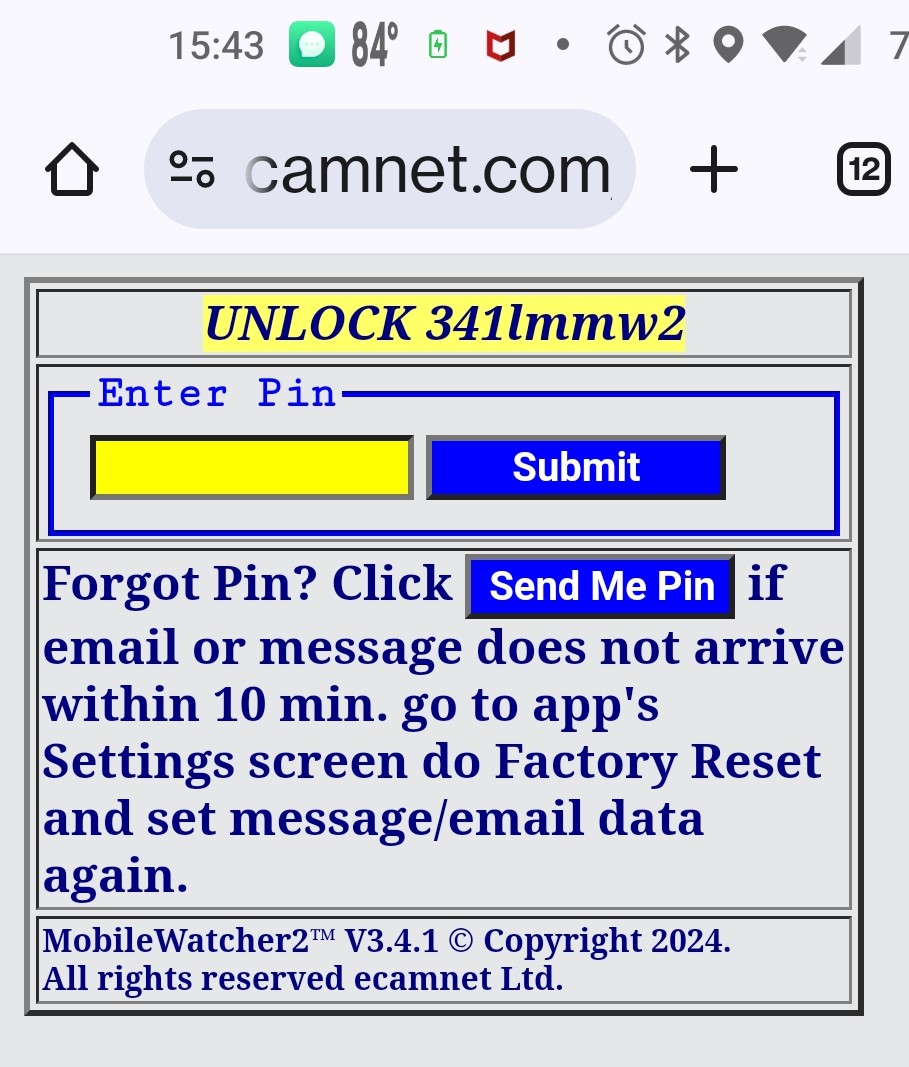
Enter URL from the test message into the browser or scan the QR code on the Main screen, enter the pin and get Secure access to the MobileWatcher2™ from the Internet from any device. For details go to Help.
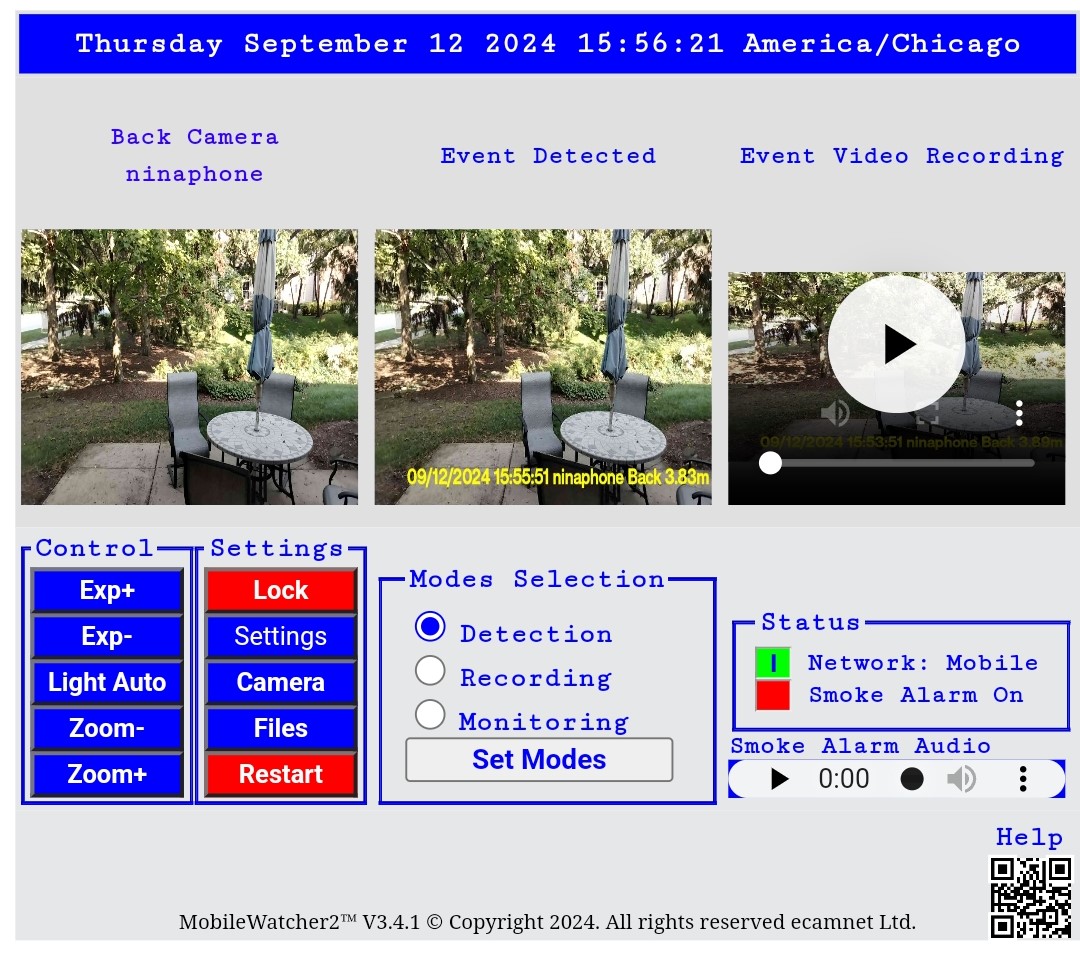
Select the radio button "Detection"and then click the button "Set Mode". The QR code provides the link to the Help page. The Smoke Alarm is in ON state.
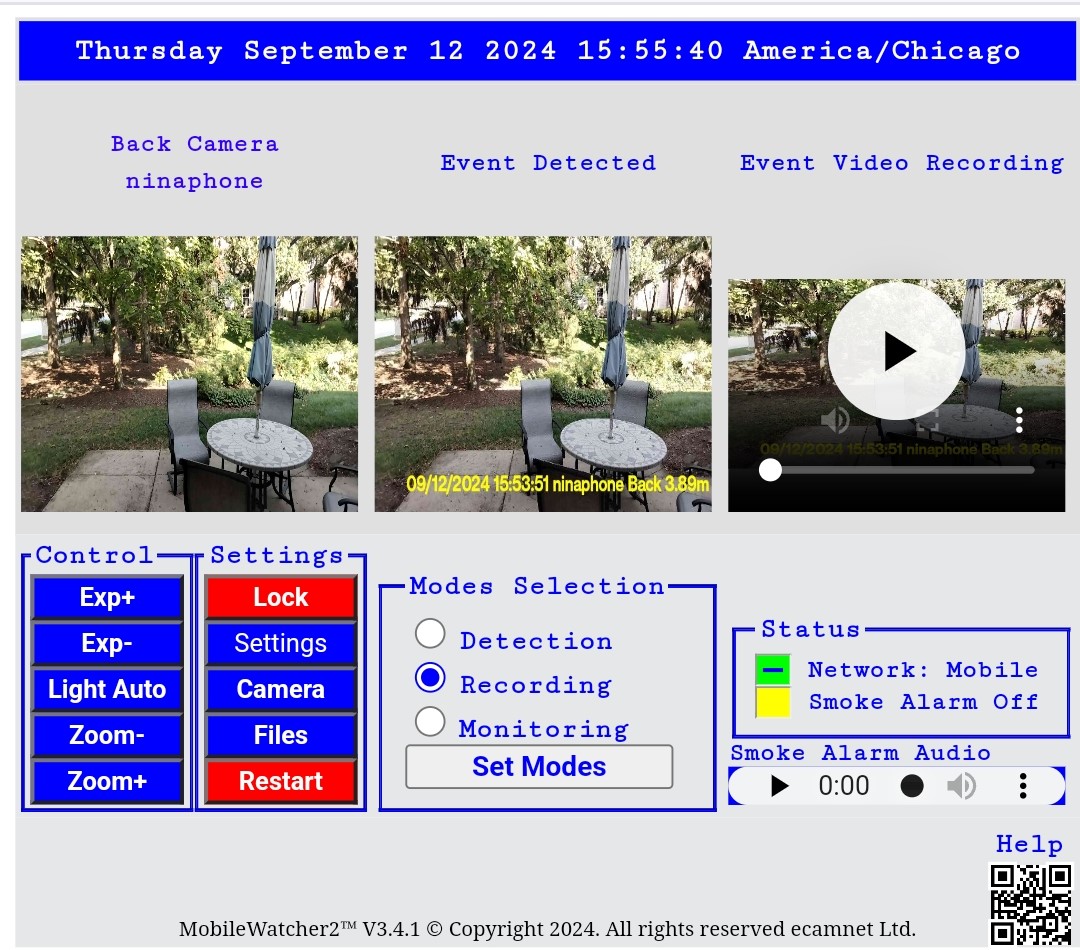
Select radio button "Recording" and then click the button "Set Mode". The QR code provides the link to the Help page. The Smoke Alarm is in OFF state.
I travel often in US and overseas for up to 6 month. I need to know that my home is safe and I want to be notified in the case something happens. I disconnected my Internet service because I am not at home for 6 month.
I want to have some home security solution for my second house, but I do not want to have an expensive security camera and pay for internet service, phone service or full scale security system with subscription.
Pest Control installed trap for skunks in my backyard but I have to leave for vacation next day and I need to notify Pest Control, when skunk will be caught, so they can pick up the animal.
I've installed home security software and security camera on my PC, but the intruder had turned off electricity before he even entered the room so my PC could not record anything.
Email support support@ecamnet.com available from 9 am to 6 pm CDT weekdays only.
The updates will be provided via Google Play. Normally the updates take place automatically but sometimes the app is not updated. You will have to check if updates are available by simply switching to Settings screen. You will see the update dialog if updates are present.
The file name consist of location and timestamp in the form of LocationMMDDYYYY_HHMMSS.ext. Where ext are: mp4 for video, jpg for picture, wav for audio. The picture file and video file recorded in Detection mode have the same date and time in the file name. It is recommended to download both files when analyzing the event.
Android: 1GHz CPU + 2GB RAM, OS Android 7.1.1+, 16GB Internal storage. It is possible to use phones with 1GB RAM but it will limit number of connections to phone server and may affect other functionality. Phones with 512MB can only have one or two connections and not recomended.
Known compatible Androids: Nexus 3+, Galaxy S2+, OnePlus. Most HTC, Motorola moto, Sony, and LG.
Plug in your device's charger into the AC outlet for continuous functioning. Check the battery. Maybe it is not working on old phone and install the new one.
Recordings are saved in the device's internal memory. If internal memory is full or files are older then 3 days, files are moved to SD card or deleted, if the SD card is not inserted. You can connect your phone to PC and copy files from the SD card. The files from the internal memory can be downloaded to the storage of your choise remotely. Removing SD card will not affect application functionality.
Yes you can, make sure the new device complies with Hardware and Software requirements. Add your Google account to your new device. Download and install MobileWatcher2™ from Google Play, if you paid for the app it should work on your new device. The app will not work on simulator.
1. N avigate to the site using IP address provided in the app when settings are secure local , with the cert you want to trust, and click through the usual warnings for untrusted certificates.
2.In the address bar, right click on the red warning triangle and "Not secure" message and, from the resulting menu, select "Certificate" to show the certificate or click on red warning text to see the certificate icon and click on the icon.
3. In the window that pops up, select the "Details" tab (immediately to the right of "General"), and click on the "Copy to File..." at the bottom right of the tab.
4. This launches the Certificate Export Wizard; click "Next" at the bottom, takes you to a radio-button dialogue for selecting the format.
5. Leave the default "DER encoded binary X.509 (.CER)" and click next again.
6. Use the "Browse..." button to select a filename Documents (or wherever you'd like to leave the exported cert), and remember the name and path. Click "Next" to export the cert and then "Finish".
7. You should get another pop-up window telling you the export was successful. Click "OK" to dismiss it, and again in the original "Certificate" pop-up window to dismiss it too.
8. Next open the Browser settings page, scroll to the bottom, and expand the "Advanced" section; in the "Privacy and security" panel, click on the "Manage certificates" area.
9. In the pop-up "Certificates" window, select the "Trusted Root Certification Authorities" tab, and click on the "Import..." button; this will launch the Certificate Import Wizard.
10. Click "Next" and, on the next page, select "Browse..." and use the explorer window to locate the certificate you exported at step 6 above.
11. Click "Next" again, then "Finish", and, in the "Security Warning" pop-up, click on "Yes"; you should see yet another pop-up letting you know that the import was successful. Restart Chrome, and navigate to the webpage again; this time you should see the closed padlock and "Secure" annotation to the left of the URL.
The reasons are:
1. The URL access code is no longer valid, for instance mw35679.ecamnet.com/go, 35679 code expired. Normally when access code becomes invalid application sends message and e-mail with new access URL. The message will be sent regardless of Notification Off/On switch position.
2. The app is in the Settings screen. Exit to the Main screen using back button.
This is beyond our control. Text message delivered by 2 providers first default e-mail relay provider and then your Mobile network provider texts your phone. The delay most likely happens at the Mobile Network provider. The old phone which you designated for this application may not have Mobile network (unless you insert a live sim card), so the only way to send text message is to send e-mail to special e-mail address from your current Mobile provider. For instance: "<your current phone number>@tmomail.net".
Yes you can use your own e-mail relay provider. Go to the app Main screen , select Settings gear . On Settings screen in the E-mail Provider section enter your provider's attributes, select your Message provider and click on "NOTIFICATION TEST" button. You should receive test message and e-mail with new Pin and access URL. If you want to go back to the default e-mail provider you have to do "Factory reset". Start the app again go to Settings screen enter your e-mail, phone number again, click "NOTIFICATION TEST". You will receive test message with new Pin and access URL. Exit Settings screen go to browser and try access URL. If you want to change Pin go to Settings page and change the pin.
First of all make sure that the video is not corrupted and can be played on other devices, or when Windows Media Player (WMP) plays it you can hear the audio and time length is correct. In this case it means that WMP does not support video format of the file recorded by old Android phone. The solution is to install VLC video player on your PC. VLC is free. It supports all media formats existing in our universe.
The reasons:
1. The MobileWatcher2™ has determined that there is a tampering with the app happened, for instance an attempt to install the app on simulator, or the user received a refund from Google Play. In this case the dialog will have an additional explanation. Exit from the app contact support by email to support@ecamnet.com or contact Google Play.
2. The app using Google Play Service to verify the purchase of the app. Google Play Service sometimes is out of sync due to data caching. In order to fix this exit MobileWatcher2™ go to Phone Settings app, select App and notifications->Google Play->Storage->Clear Cache->exit. Start MobileWatcher2™ and try again.
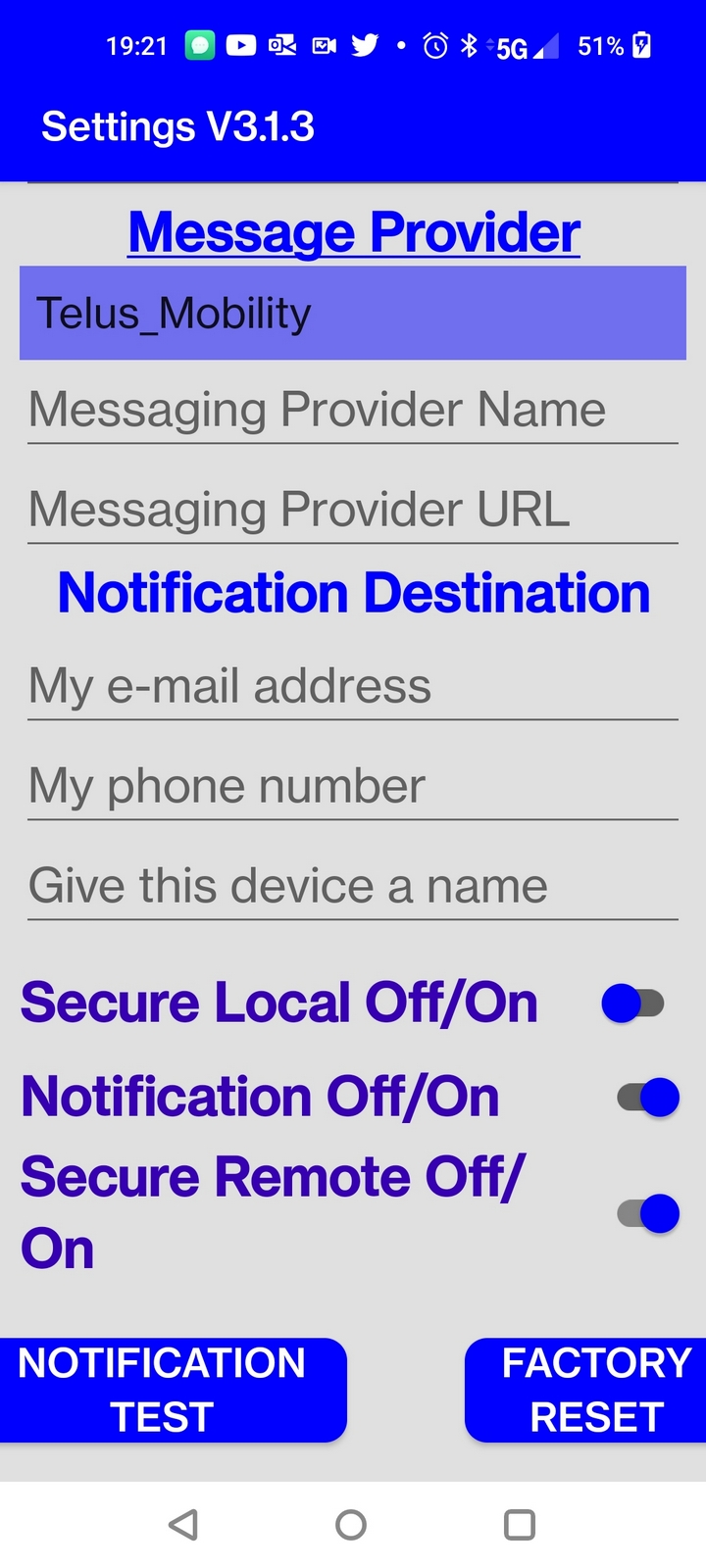
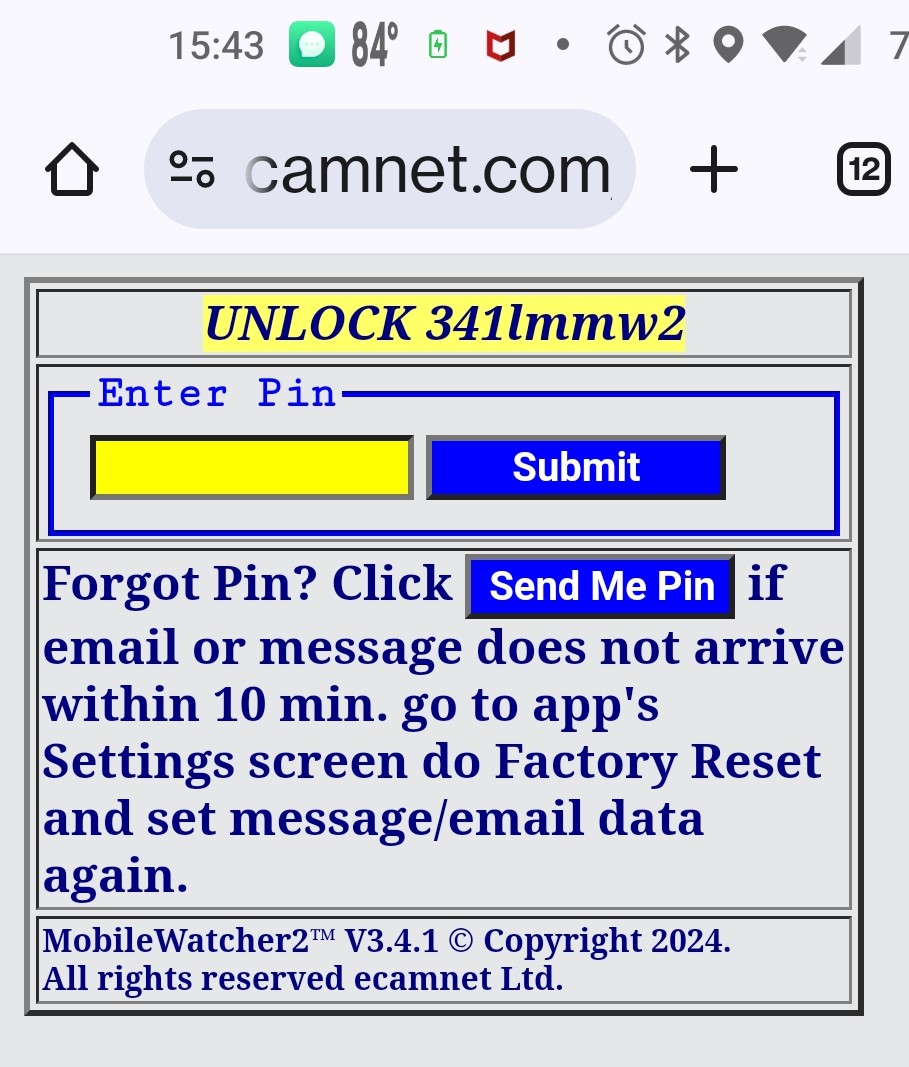
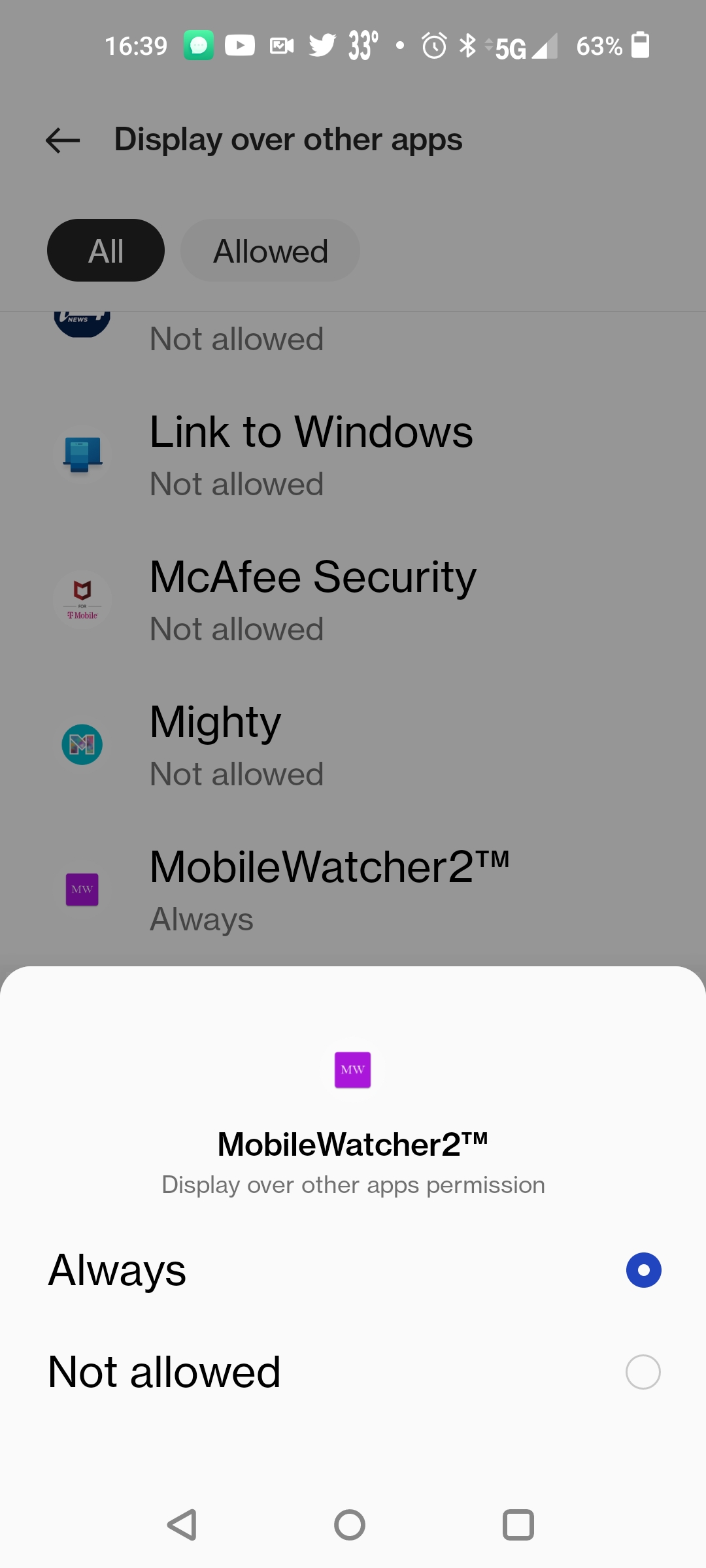
MobileWatcher2™ works only on Android devices.
1. Check
Hardware Requirements. Find some old phone/tablet which meets the hardware requirements. Go to Google Play Store download, install and open the MobileWatcher2™ app on your old Android phone/tablet. You can try free MobileWatcher™ app.
2. The battery optimization dialog will pop up select "Allow" for no optimization question. The permissions dialogs will pop up. Answer "Yes" or "Ok" or "Allow"
on all of them. MobileWatcher2™ cannot function without Camera, Microphone, Storage permissions, if you deny even one of them, the application will exit. When all permissions are accepted the App will go to Settings screen.
3. On Settings screen scroll up to "Message Provider" touch drop down list and select Your current Mobile phone service provider from the list. For example, "T-Mobile". If your current mobile phone provider is not on the list enter provider name and provider URL.
You can find the list of providers on this site.
For example:
"Simple Mobile","@smstext.com". Touch drop down list and select your just added provider. The provider is necessary for the app to send text messages with pin and access URL from MobileWatcher2™ app. If you have questions or concerns providing your phone service data and email, check our Privacy policy on notification. Your info stays in the app and is not transmitted to server.
4. On the app Settings screen Scroll down to the Notification Destination section and enter your e-mail address and current phone number. This information is used by the MobileWatcher2™ app to send you e-mail and text message notifications and access URL.
For example, if James Bond would've installed the app, he would've entered:
"James.Bond@mi6.uk", "442079309007
".
5. Give the phone a name. The phone name will show up in all e-mails, texts sent by application. For example:"Front door."
6. Touch "NOTIFICATION TEST" button. In few minutes, you will receive text message and later on an e-mail. The pop up will show Remote Pin. You will need Remote Pin for Web access. Pay attention on pop up messages check FAQs.
The message will contain your Remote
Pin, access URL and test image of sun set on Lake Michigan. 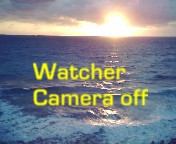 Touch back button and go to Main screen. Notification will pop up that the app is running. Do not touch notification dialog. It will go away by itself.
Touch back button and go to Main screen. Notification will pop up that the app is running. Do not touch notification dialog. It will go away by itself.
7. "Display over other apps" permission for MobileWatcher2™ dialog pops up. Based on dialog set this permission to "always" or "yes" or set switch to on. Click back button or save button. This is important permission for recovering from doze mode, network problems etc. Wait within 30 sec the app should start.
8. Factory Reset does not change your purchase status. Your payment tied to your Google account. Do not forget to write a review. The reviews help others to find this app. In order to auto launch after the power up or the device restart check the device
Settings->App->Auto launch->MobileWatcher2™ is set to On.
This is it.
Check YouTube channel MobileWatcher™ to view installation video.
Place your phone with MobileWatcher2™ app were you think it should be looking at something important to you when you are not there. Go to the browser on laptop or your phone enter the access URL which you received in the test message, or it displayed on the app Main screen in the header, or scan QR code with your phone. For example: "https://
mw35679.ecamnet.com/go".
The UNLOCK page should come up. Enter the Pin from the test message or email into UNLOCK page, next the Main page will come up. Enjoy the video from your new surveillance solution. If you want to change the Pin select blue button Settings on the Main page. The Settings page will come up. Enter new Pin repeat it again and click red button "Submit Settings". UNLOCK page will come up again enter new Pin twice to unlock the Main page.
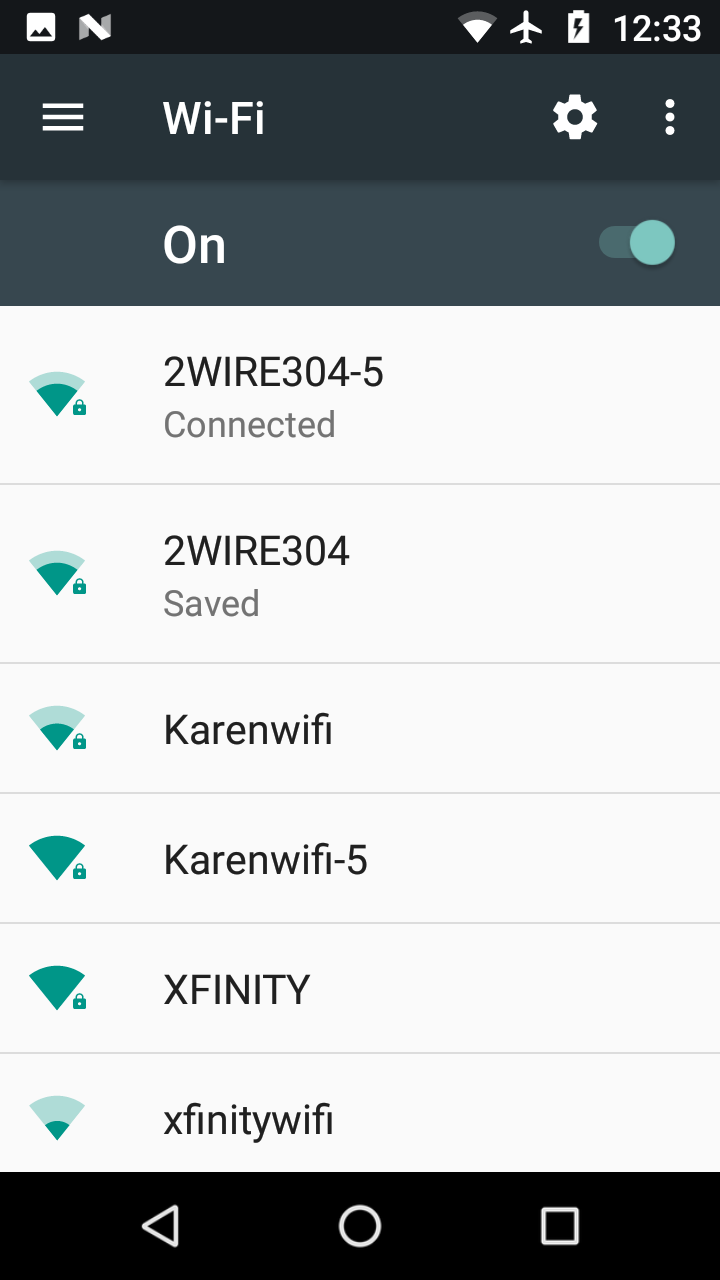
Use Android phone or tablet. MobileWatcher2™ designed for Android version 7.1.1 and up.
This app will not be installed and will not work on phones with Android version below 7.1.1.
Minimum Phone hardware: 1GHz CPU, 1GB RAM, minimum 16GB of Internal storage, SD Card.
Working: Display, Cameras, Flash Light, Microphone, Battery, Charger, WiFi network or Mobile network if necessary. The phone has to be provisioned by the carrier if you are planing to use Mobile Network and have access to the Internet.
Remove unused applications and switch to the Airplane Mode and then enable Wi-Fi. Make sure You can browse the Internet and ensure Google Play service is installed, updated and there is your Google account on the phone. You will need it for downloading application. Make sure Settings->System settings->backup my data is set to OFF.
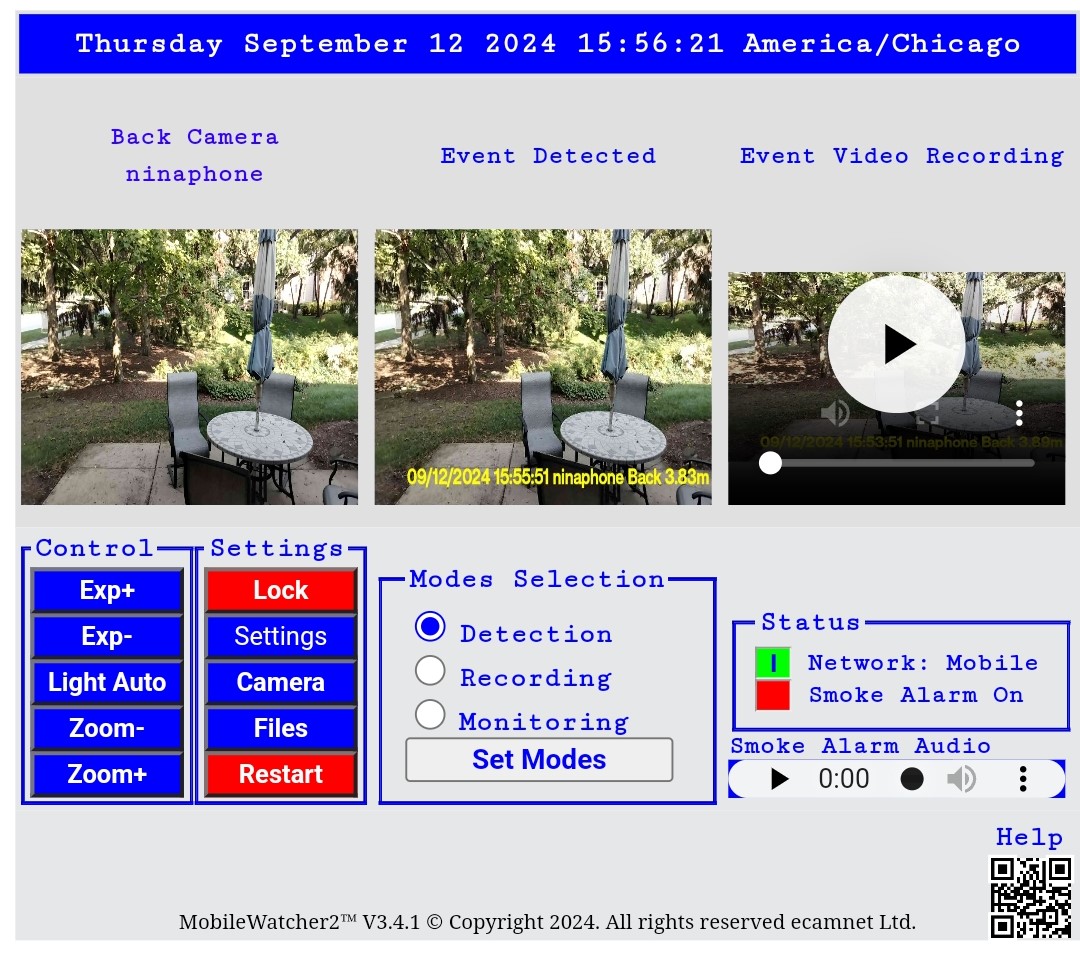
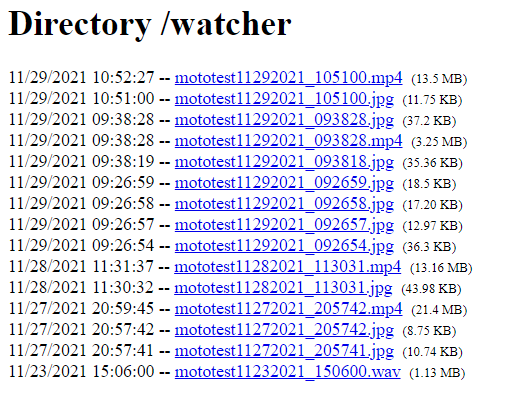
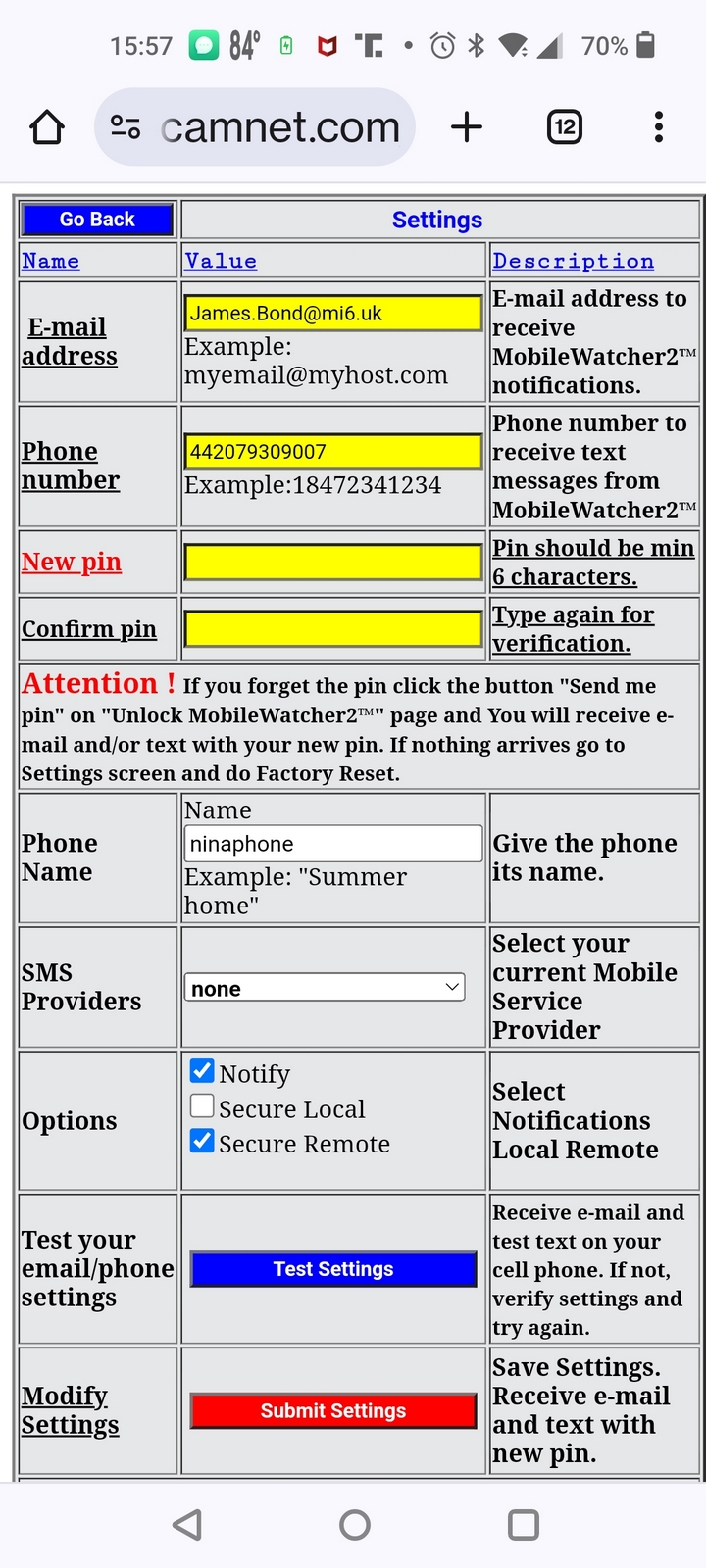
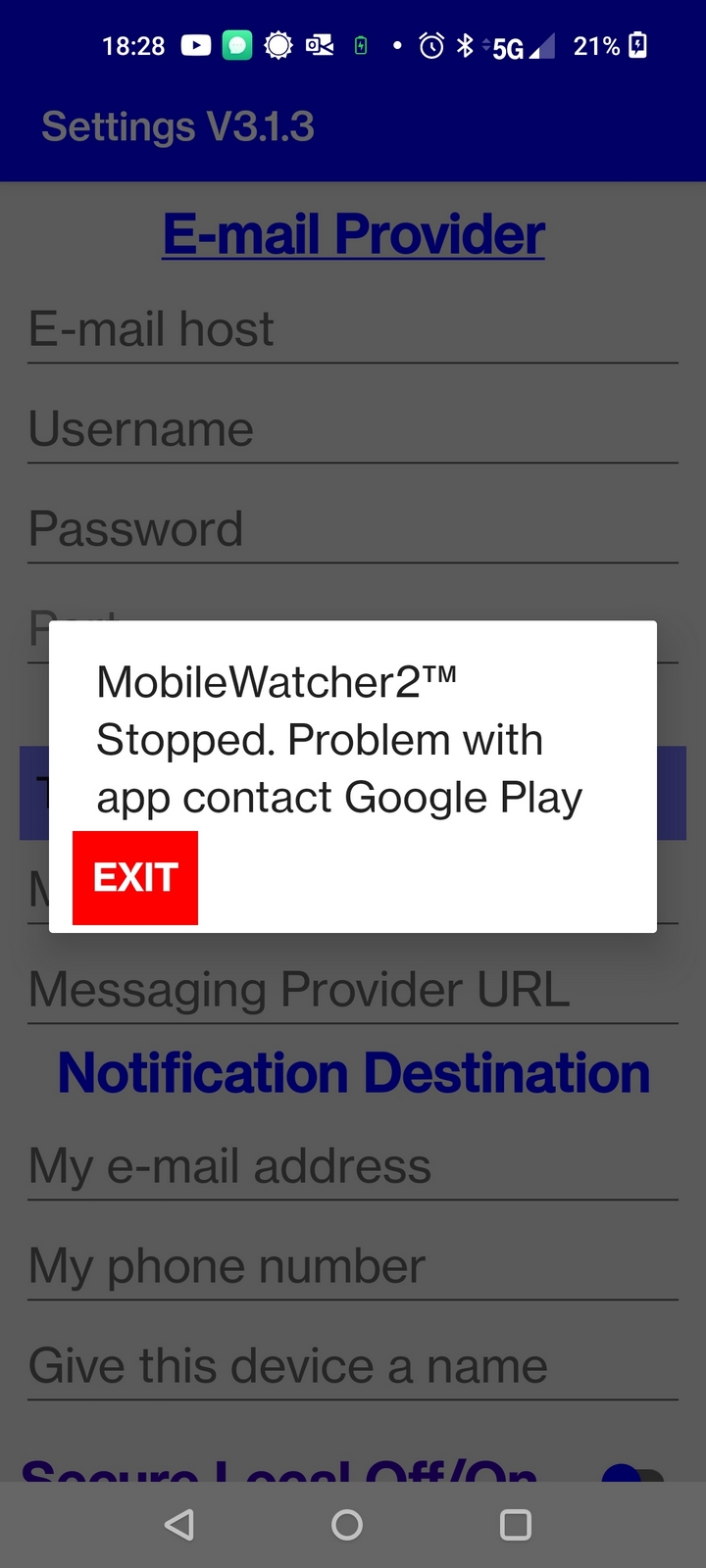
Most of the questions and the issues can be answered quickly by looking through the FAQ section.
Email support
support@ecamnet.com available from 9 am to 6 pm CDT weekdays only.
Run the app on the dedicated for surveillance phone, switch to the front camera, g
o to your laptop or your current phone enter
into the browser the
access URL which you received in the test message, or it is displayed on the app Main screen in the header, or scan the QR code from the header. For example: "mw35679.ecamnet.com/go", or scan QR code.
The UNLOCK page should come up. Enter the Pin from the test message into UNLOCK page the Main page will come up.
The Header
on Main page displays Day, Month, Date,Time and Time Zone at the camera location not at the browser location.
The Live streaming panel
on the left displays live video with 1 FPS. The panel label shows current camera in use and the phone name.
The Event Detected panel shows a picture taken in a detection mode when Detection Mode is enabled. The picture has "burned in" time stamp, camera name camera type back or front and distance in meters from the camera to the subject on the screen, if the phone supports the sencors. When something moves in front of the camera, the app detects the motion and takes a picture with the time stamp and records video about 3-4 min in length. At the same time the application sends notification to the destination e-mail and message with the picture as an attachment if Notification is set in the Settings. If human is in the picture the app attempts to detect human face if it successful the red square will be drown around the face.
The Event Video Recording panel
is a video player. It plays the Video clip recorded in Detection mode or Recording mode. You can play it right there on the full screen on laptop or your phone or download it to your computer.
The video in Detection mode dysplays what happened before, during and after the event captured in the picture.
The Online indicator is MobileWatcher2™ app heartbeat, black line changes from vertical to horizontal periodically, indicating that the app is running on the phone. When phone is on Mobile Network the label changes to "Mobile" default is WI-Fi.
The Smoke Alarm indicator is green  in absence of the alarm sound. When the smoke alarm sound detected it goes red
in absence of the alarm sound. When the smoke alarm sound detected it goes red  and after it stops the indicator becomes green again. In Monitor and Recording mode the indicator is yellow. The Application sends e-mail and message with the recoded picture, link to video and audio attachment.
and after it stops the indicator becomes green again. In Monitor and Recording mode the indicator is yellow. The Application sends e-mail and message with the recoded picture, link to video and audio attachment.
The recorded audio about 11 sec. and can be played on your phone or laptop audio player. "Set Mode"button is applied to activate the one of the Mode selected by radio buttons.
The QR code on the Main page provides a link to Help page. If you fill lost just scan the code and you will end up on the Help page.
The set of blue buttons allows to Zoom in, Zoom out , increase or decrease Exposure, turn on/off Light, switch cameras, access to the recorded files. Red button Lock brings UNLOCK page, red button Restart restarts application on the phone remotely and brings UNLOCK page.
Files brings the page with list of recorded files the most recent recorded file is on top. Download the file by clicking on it.
The file name consist of Phone Name, Date, Time of recording and extention in the form of PhoneName
MMDDYYYY_HHMMSS.ext. Where ext are: mp4 for video, jpg for picture, wav for audio. The picture file and video file recorded in Detection mode have the same Date and Time in the file name. It is recommended to download both files when analyzing the event. The files recorded in Recording mode are 8 min. long so when analysing recordings, You can easily find the clip or group of clips just by checking file name.
Settings page allows to change Pin, destination e-mail, message, select your Mobile service provider, test settings, enter Phone Name for instance "Living room" remotly. When you select "Secure Local" switch and click "Submit Settings" the phone will restart and generate self signed certificate. The certificate is attached to the local IP address of the phone. Check
FAQs
how to install certificate on Crome or Edge browsers. Local and Remote access are mutually exclusive. There is "GoBack" button to return without any changes.
The app is periodically checking for the granted refund or if any tampering with the app is going on. If the app detects the refund or tampering activity it invokes the dialog "MobileWatcher2™ Stopped." with the description of the reason. Touch the"Exit" button to exit the app.
Developer: ecamnet Ltd. based in Skokie Illinois, USA
Google Play: MobileWatcher™
Contact:
info@ecamnet.com
App Description:
MobileWatcher2™ allows you to monitor surroundings using smart phone or tablet and your favorite Web browser from anywhere in the world.
MobileWatcher2™
app costs you less than the price of the
Starbucks cup of coffee, it will watch your home while you are
asleep or not at home, it will alert you when something happened. Once it sees or hears something, MobileWatcher2™ app sends you text and email with the picture or sound and prepares a short video for you so you will know how the action actually had happened or records everything which in the camera view or your smoke detector alarm sound and will keep it for 3 days. With a couple of clicks you download the video and you will know everything. Installation instruction is here. The app runs forever attempting to survive any network outages, it will work even without network( no notifications, no remote access to app. The recording and detection will continue to work.) and the app will restart after the power comes back or Android phone reboots.
There is a free app
MobileWatcher™
to try.
The phone becomes yours personal secure Internet of Things (IoT) cloudless device.
The feedback/review on Google Play helps to improve the app, add new features and allow other people to discover the app. We are very interested in a story about how the app helped you to solve your situation.
Platform: Android 7.1.1+
Google Play: MobileWatcher2™ and a free app MobileWatcher™
Contact: info@ecamnet.com
